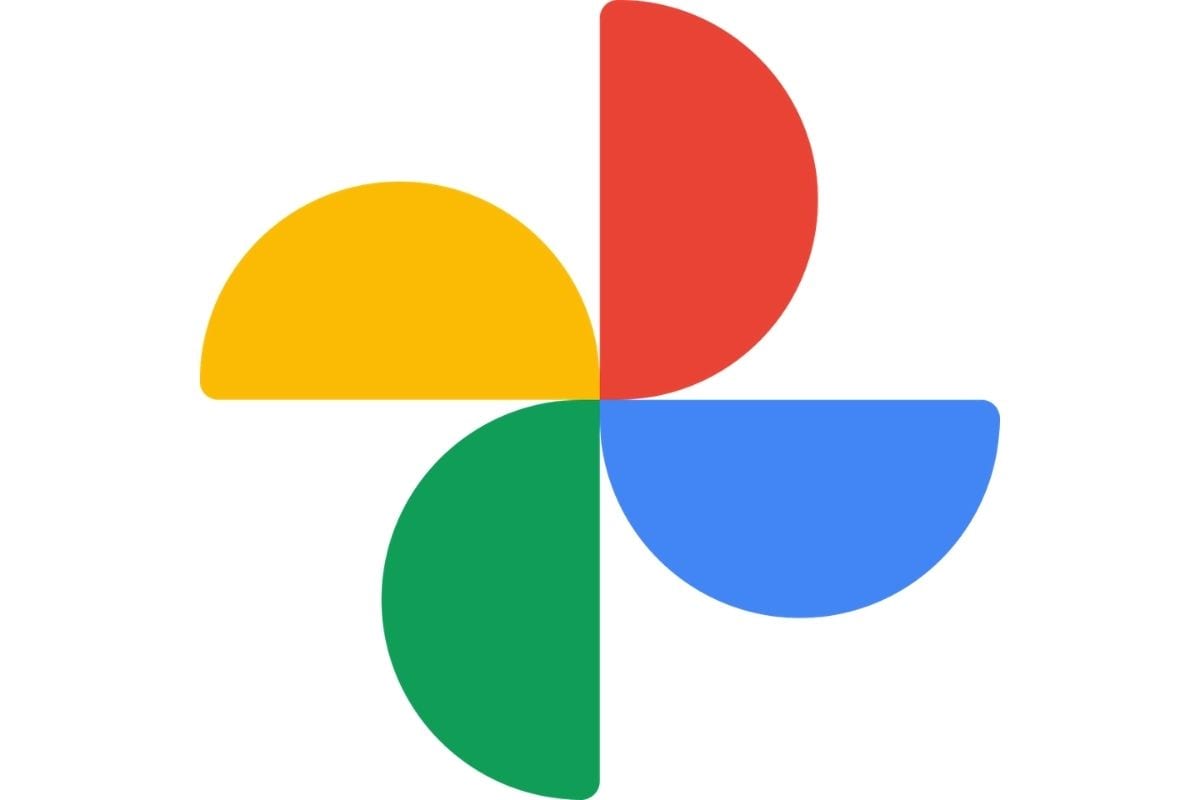Google Photos users will loose the free storage they have been enjoying for the past few years by the end of this month. Google last year announced that it is ending the unlimited free photo backup on Google Photos. That means, you will not be able to use Google Photos cloud storage to backup and store unlimited “high quality” for free, after June 1, 2021. Users will have to either make do with the free 15GB cloud storage that Google provides as default, or shell out money for a Google One subscription to get cloud storage for Photos. Google is yanking the free usage tier for up to a specific resolution of photos, and now all photo uploads will count towards usage of cloud storage space. Given that it is almost time for people to start paying up for Google Photos storage, we will tell you how to download all your Google Photos to your PC or Mac, so that you don’t lose any of your precious memories as Google’s change kicks in.
Now, there are several ways to download all of your Google Photos from the Google cloud backup. Now, everyone has different kinds of libraries in terms of size, organisation, and what the user plans to do with the photos, hence, there may be different approaches that suit different people in the methods mentioned below. The most straightforward way for users is to download images from Google Photos (photos.google.com) one at a time. Now, while this is a process that will take up a lot of time, it is considered as one of the most authentic and tailored approach, in case users don’t want to download each and every image on Google Photos. To download a photo, users need to go to photos.google.com > log in to your Google account > open an image > click the three-dot menu on the top right corner > click download. Users can also select multiple images at once and download them together. However, downloading multiple images together will compress the chosen images into a single zip file.
If users have sorted their Google Photos in albums, they can download the pre-sorted collections album-wise as well. Under the ‘albums’ tab, users can select ‘View All Albums,’ where they can see their entire collection. Click and individual album > click the three-dot menu on the top right corner of the screen > click ‘download all’. This will again compress the files and give you a single zip file.
Now, coming to downloading all your Google Photos at once. The fastest way to back up all your Google Photos is via Google’s Takeout. Google Takeout is a tool that can be used to export all kinds of user data that they have saved on Google apps, like Keep Notes, Mail messages, Google Chrome history, and more. In order to download all photos via Google Takeout, users need to go to takeout.google.com > log in to your Google account > Create a New Export. Now, clicking ‘Create a New Export’ will open a list of checkboxes which will let you select the content you want to download from each of Google’s services. If you only want to download photos, deselect everything except Google Photos or click ‘deselect all’ under the ‘select data to include’ tab, then go ahead to select Google Photos from the list. Checking the Google Photos box will include your image library in the download. Alternatively, if you click the button labeled “all photo albums included,’ a pop-up will let you select or deselect specific albums in your library as well as entire years. After selecting albums, click OK > Next Step. This will open a range of export options.
There is a ‘Delivery Method’ drop-down menu where users can opt for receiving a download link on their email. There is also an option to transfer the data on another cloud platform like Dropbox, OneDrive, or Box. Users can also select between one-off or periodic exports, and select the desired file type. There is also the option of selecting the maximum size of download files. For example, if the total data is 12GB, and the user selects 1GB as the maximum size of download as 1GB, Google will send 12 separate download links for each 1GB file. Once all of this is done, users need to click “Create Export,” after which Google will show a message saying ‘Google is creating a copy of files from Google Photos.’ Google will then start creating your backup and send you download links as soon as it is ready. It usually takes anywhere from a few minutes to several hours.
Read all the Latest News, Breaking News and Coronavirus News here